Se você é igual eu, que gosta de ver seus programas favoritos, assistir gravar e pausar a programação da TV ao vivo, e também ver seus filmes em DVD ou Blu-ray, ouvir músicas com slides de imagens, ou seus videos pelo Windows Media Center, sabe que ele é tudo de bom. Principalmente se conectar seu PC ou Notebook a uma TV ou um projetor para a exibição do Windows Media Center ficar perfeita.
Mais se você usa muito o Windows Media Center e em tela cheia, sabe que além que tudo que ele oferece descrito acima, ele tem a galeria de extras, com alguns joguinhos do proprio Windows feito para exibição em tela cheia, mais sabia que podemos adicionar aplicativos como Internet Explorer, Twitter, Windows Live Messenger na interface do Windows Media Center? Assim a navegação pelos aplicativos fica ainda melhor.
Para personalizar o Windows Media Center, precisamos de um programinha, chamado de Media Center Studio:
Para baixa-lo, clique no link abaixo:
Para baixa-lo, clique no link abaixo:
Depois de baixá-lo e instalado vamos ao tutorial!
Menu criado "Internet e Redes Sociais":
E Jogos e Extras:
Lembre-se de fechar o Windows Media Center antes de fazer qualquer alteração.
Abra o Media Center Studio, e:
- Clique na guia Start Menu;
- Clique na setinha em Entry Points;
- Depois vá para a aba Start Menu;
- E clique em Application para adicionar um aplicativo no menu do WMC.
Ao clicar em Application, irá surgir uma nova aba do lado do Start Menu, como esta:
Nos campos numerados, deixei um exemplo de adicionar o Windows Live Messenger como aplicativo no WMC, siga estes passos:
- Em Title, você irá colocar o nome referente ao aplicativo, como ex. Windows Live Messenger;
- Em Path: Iremos colocar o caminho do programa. Para achar o caminho do programa, veja logo abaixo;
- Em Arguments, irá colocar uma breve descrição do aplicativo, como ex. MSN;
- Nos campos do lado do nº 4, deixe-os em branco, exceto para jogos, onde iremos selecionar os campos DirectX e Intensive Rendering, lembre-se que é apenas para atalhos de jogos, não de programas;
- Imagem do aplicativo, onde após você colocar o caminho do programa, ele irá reconhecer automaticamente a imagem do aplicativo, deixando colorida quando o atalho está selecionado;
- Nesse campo, ele deixa automaticamente a imagem descolorida, para no menu do WMC, quando o atalho não está selecionado.
Para achar um caminho de um programa:
Vá no menu iniciar, e digite o nome do seu programa, e clique com o botão direito e vá em propriedades:
Na janela que se abriu, propriedades, vá na guia atalho, e copie o que está em "destino", dê OK.
Volte ao Media Center Studio, e no campo Path, cole o caminho do destino do atalho, e retire as aspas. Pressione TAB, ou clique em outro lugar, e o Media Center Studio reconhecerá o aplicativo:
Após configurar seu novo atalho, vá no topo do programa e clique em Save (imagem do disquete azul) e pode fechar a aba do seu atalho.
Esse é o procedimento, para criar atalhos, pode fazer quantos quiser. E eles estarão aqui, em Entry Points:
Agora vamos colocar os atalhos no menu do Windows Media Center.
Na aba Start Menu, clique em Menu Strip, conforme a imagem abaixo:
Quando clicar no Menu Strip, automaticamente irá aparecer um novo item de menu na aba Start Menu, chamada de Custom Menu.
Clique em cima de Custom Menu, e crie um novo item de menu, a sua escolha, para salvar, tecle enter. No exemplo abaixo, colocaremos "Internet e Redes Sociais":
Após criarmos um comando de menu, colocaremos os atalhos dos programas no menu selecionado, para isso clique no atalho que está em Entry Points, e arraste-o para o menu que criamos:
Após colocar todos os atalhos que desejar, não esqueca de salvar as alterações em save (desenho do disquete) e para conferir o resultado, clique na bolinha ao lado, do WMC para abrir o Windows Media Center, e veja:
Inicialização do Windows Media Center:
Menu criado "Internet e Redes Sociais":
E Jogos e Extras:
Bom é isso mais uma personalização do seu Windows Media Center. Para conferir outras formas de personalização, ou configuração de tv e instalação do Windows Media Center, clique no link abaixo e veja um especial do Windows Media Center:
Espero ter ajudado, não esqueçam de comentar, e até mais em outras postagens ;D







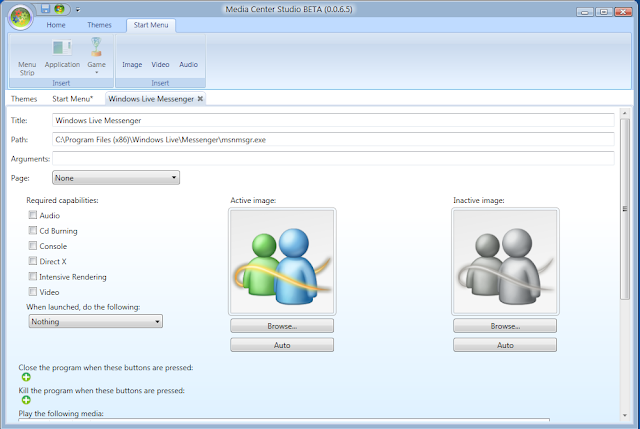







2 comentários:
Nossa! Que tutorial bom! Funcionou certinho! Perfeito! Mizericórida, q tutorial bom. Parabéns cara, vc manja "memo".
Obrigado. Ajudou bastante :)
Postar um comentário